Note : cet article faisant suite à Un hyperviseur pour 130€ avec le HP Pro 6000 sff, les tests ont donc été effectués sur cette machine. D’autres machines HP et Compaq sont probablement compatibles, cependant je ne peux vous le garantir.
Aujourd’hui, petit tutoriel pour ceux qui, comme moi, ont eu besoin de mettre à jour le BIOS de leur machine HP/Compaq sans pouvoir passer par l’utilitaire officiel, fonctionnant uniquement sous Windows. Pour se faire, nous allons récupérer puis exécuter l’outil de mise à jour du BIOS compatible DOS, à l’aide du clone open-source FreeDOS.
Attention : cette manœuvre n’est pas sans risque et peut conduire à la mort de votre machine.
La première étape consiste donc à récupérer l’utilitaire de mise à jour du BIOS HP, vous l’aurez compris, sur le site de l’assistance HP. Vous devriez ainsi obtenir un fichier .exe de quelques méga-octets. Par exemple, pour le HP Pro 6000 sff, ce fichier appelé SP73556.exe pèse 6,7Mo. Une fois le fichier récupéré, décompressez-le (cela se fait par un simple clic droit sous la plupart des distributions Linux). Gardez ces fichiers de côté.
La prochaine étape consiste ensuite à créer une « clé bootable » de FreeDOS. Pour cela, récupérez une clé USB de l’un de vos tiroirs puis partitionnez là de telle sorte à ce qu’elle ne contienne qu’une seule partition, avec le système de fichiers FAT32. Sous Windows, passez par l’outil gratuit Rufus (qui, en prime, vous installera automatiquement FreeDOS). Sous Linux, tel de vrais barbus, nous allons le faire en passant par le terminal, en partant du principe que votre clé USB est référencée en tant que /dev/sdc par le noyau. Ouvrez un terminal puis exécutez :
sudo fdisk /dev/sdc
Une fois entré dans le prompt de fdisk, exécutez les opérations dans l’ordre suivant (entrez la lettre puis appuyez sur entrée) :
- o : créer une nouvelle table de partitions sur la clé
- n : créer une nouvelle partition
- p : de type primaire
- appuyez sur entrée (choix par défaut) pour toutes les autres questions
- w : valider les changements sur le disque
Nous allons maintenant pouvoir formater notre partition, /dev/sdc1, en FAT 32. Pour cela, exécutez la commande suivante :
sudo mkfs.vfat -F 32 /dev/sdc1
Une fois ceci fait, téléchargez puis installez le logiciel unetbootin (référez vous à la documentation de votre distribution préférée pour davantage d’informations). Paramétrez-le comme sur l’image ci-dessous :
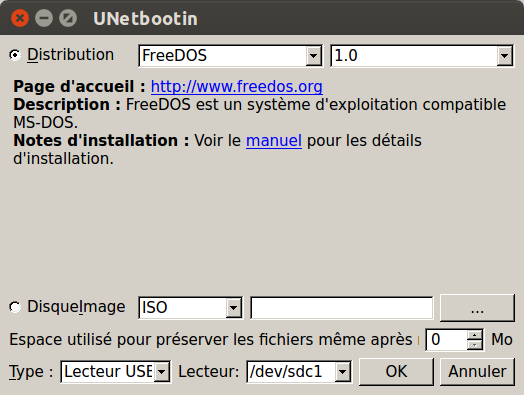 puis validez le paramétrage en appuyant sur « OK ». Une fois l’installation terminée, unetbootin vous proposera soit de redémarrer, soit de quitter. Quittez simplement l’application.
puis validez le paramétrage en appuyant sur « OK ». Une fois l’installation terminée, unetbootin vous proposera soit de redémarrer, soit de quitter. Quittez simplement l’application.
Nous allons pouvoir passer à la dernière étape préparatoire : la copie de l’utilitaire sur la clé. Pour cela, commencez par ouvrir votre clé USB puis copiez-y à la racine le dossier « DOS Flash », contenu dans l’utilitaire précédemment décompressé. Pour plus de facilité, nous allons renommer ce dossier en « BU ».
Nous allons maintenant pouvoir passer à la mise à jour du BIOS. Insérez la clé sur un port USB de l’ordinateur, puis démarrez dessus (touche F9 sur le HP Pro 6000, possiblement ECHAP sur d’autres). Une fois dans le prompt DOS (un écran noir avec des écritures blanches, dont la dernière ligne commence par _C:_), déplacez-vous dans le dossier BU puis exécutez FLASHBIN.EXE :
CD C:\BU\
FLASHBIN.EXE
Suivez les indications à l’écran, répondez aux quelques questions posées. Si votre ordinateur a été reconnu, la mise à jour devrait se lancer. Laissez-là se faire, sans l’interrompre, puis redémarrez.
Et voilà, si tout s’est bien passé, votre BIOS est maintenant à jour. Enjoy!
Dans un prochain tutoriel, nous verrons comment installer un réseau local virtuel avec pfSense et Proxmox 4 sur le HP Pro 6000 sff.